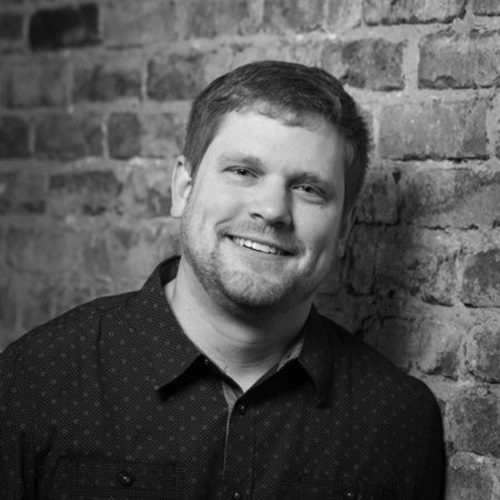In the tutorial video above, we’re going to show you how to use a Trimble R12. We’ll be doing that with Point One’s Polaris correction service using Trimble access on a TSE five controller. We’ll start by opening up Trimble access.
The first thing we need to do is configure the receiver to use the Polaris Network. So to do that, we’re going to go into the Settings menu. And first we’re going to go into Connections. Under the connections menu, we’ll select the GNSS corrections Sources tab, we’re going to go ahead and create a new connection. We’ll call this one here, Point One. We’ll leave it as an internet rover, we want to select it to use NTRIP. And then for the username you need to use the username that’s in your Point One account. To find your Point One username you need to go to your account on the Point One Nav website and make sure you typed that in correctly. It’s case sensitive, and needs to be the case that’s on the website. Same thing goes for the password.
Under the IP address, you can actually put the URL of our caster that is going to be polaris.pointonenav.com. And the IP port which is 2101. Just as a note, the caster may be different if you’re in Europe or in the Asia Pacific region, make sure you look up the caster for the region that you’re going to be operating in.
Go ahead and hit the enter button and then the Store button, then you’ll see that we’ve created a point one entry under the connections menu.
So what we can do now is escape that menu, and then go back to the hamburger menu, and go to Settings. And now we have to create a survey style Point One.
So, go ahead and create a new style. The style type should be GNSS. Then click accept.
Then under the style, we want to configure a few receiver options. The first thing we need to check is the broadcast format.
Broadcast format for Point One is a MultiStation RTCM.
The elements under the antenna will be specific to your equipment. In this case, we’re using an R12i Internal so that’s what I put down. You can go ahead and just set the antenna height to zero for now.
Just as another feature, the Point One network supports L5. So if your antenna is capable of L5, we recommend you use that as well. And of course all four constellations. Go ahead and click accept. And then under the Data Link, you need to select the correction source that we just created earlier. And so you’ll see the same list that we saw earlier, and you want to select Point One. And under the GNSS internet source, this is a little dependent on your setup, but most of the time you’ll be connecting to the internet through the controller. So in this case, we select controller internet and click accept.
Once that’s done we accept that configuration. Everything else you can leave as is and you can go ahead and click the store button. That will save that configuration as a survey style in your system. After storing our survey style we will escape out of that menu. And now we’re ready to do a survey. So, we’ll go ahead and create a new project called test. And then we’ll create a job in that project called test.
Great, so you can see here we’re connected over Bluetooth to R12. Everything is looking normal. So we’re going to go ahead and do a point measurement operation. So to do that, I’m going to go to the hamburger menu, hit measure.
And under the measure, you’ll see that we have an option for Point One. Go ahead, and press Point One and then select the measure point option.
The system is going to go ahead and now figure out all the mount points available. We have the Polaris mount point and so we can go ahead and click accept.
That’s going to open a connection to our server and then begin the service to survey. And you will see that very quickly, it was able to create a point for us.
And so now you’ll notice that there’s a little green checkmark with a spinning globe here. Go ahead and hit that icon, and you can see that there are bytes coming in in this IoT data transferred block. You can also see that the correction source is Point One, and the data age should be something around one to two seconds.
This is a very healthy operation and that’s what you expect to see. So you can go ahead and create all of your points, and enter them. Now, you’re able to successfully survey with the Point One Navigation service. If you have any questions, please feel free to reach out to our support team and thanks for your time.